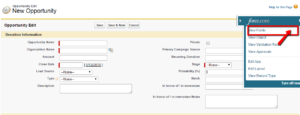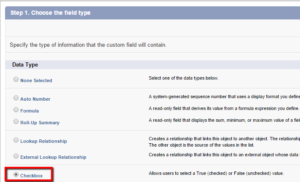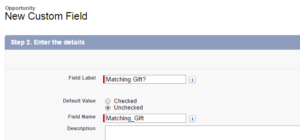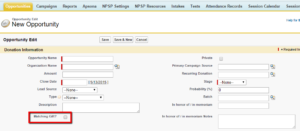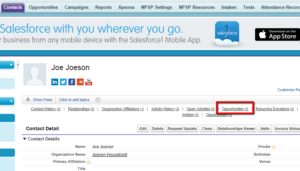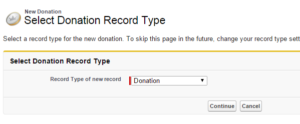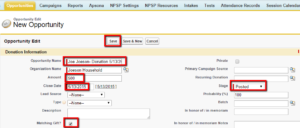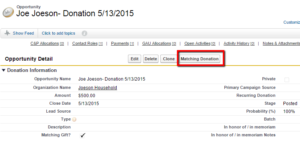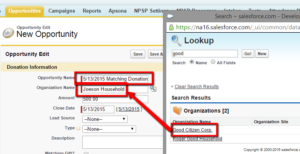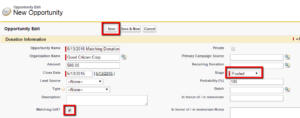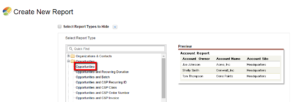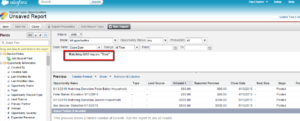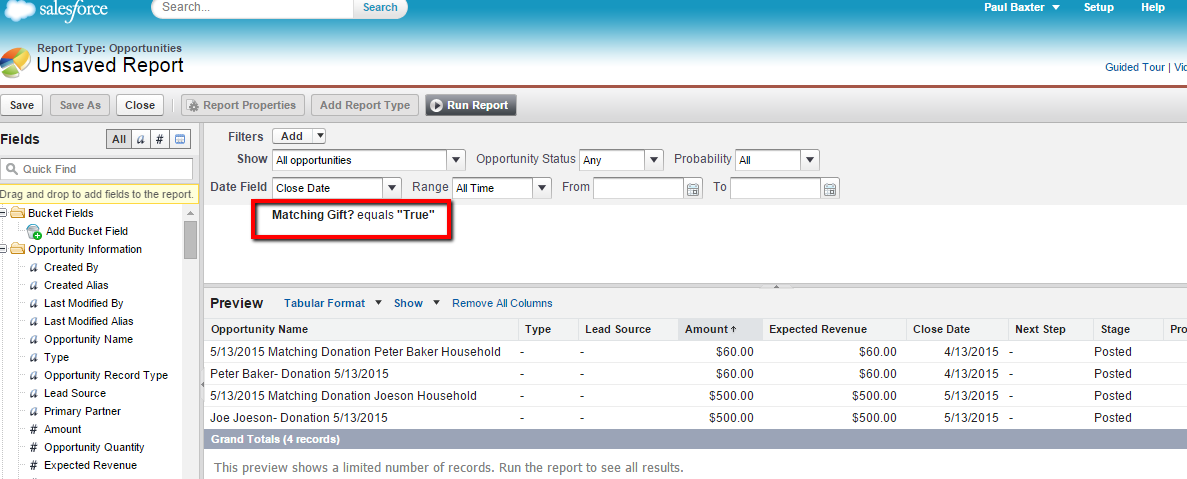
Many employers offer matching grants to supplement the donations made by their employees. Your non-profit organization may want to track these grants separately and report on them to ensure that the original donor is getting proper credit for the full amount that he or she is responsible for. Salesforce includes a method for distinguishing matching gifts from conventional ones.
To create reports that will link the original donor and the organization that provides the matching gift we recommend putting a custom field on the Opportunity (Donation) object. There are several ways to do this including look-up fields, but the easiest is to create a checkbox.
Creating a Custom Checkbox Field
1. Open a blank Opportunity record and use the Force.com menu to insert a new field
2. Choose Checkbox under Choose Field Type and click Next
3. Give the Field a Name like “Matching Gift?” Click Next
4. Click Next, Next, Save to place the checkbox on the Opportunity object
Entering Donations from Individuals
We recommend entering donations from the record of the individual or company that provides them.
1. Open the Contact record:
2. Click New Contact Donation – Scroll down to the Donations section or hover the mouse over the Opportunities link
3. Make sure it says Donation and click Continue
4. Complete the following fields, as required:
5. Click Save
Entering the Matching Grant (i.e. from an employer or other organization)
1. Click Donations and Select the Name of an existing donation (not the Contact or Household)
2. Click the “Matching Gift” button at the top of the screen
Notice that the information from the original donation is prefilled, but the name is changed to “05/13/2015 Matching Donation Joeson Household”
3. Use the Lookup field to change the name of the Organization Name from “Joeson Household” to “Good Citizen Corp.,” (the matching donor) as appropriate
4. Edit the rest of the information, including Stage and the “Matching Gift?” checkbox and click Save
Reporting on Matching Gifts
The most basic reporting on Matching Gifts can be done from the Reports object: New Reports| Opportunities | Opportunities:
1. Create a report with the desired fields
2. Create a filter so that “Matching Gift?”= TRUE
This will give you a list of both the original donors and the matching organizations
3. Click Run Report
And that’s it! I hope you found this to be a helpful (and simple!) to implement. Have any questions? We’d love to hear from you in the comments below. You can also reach out to us directly on our Contact Us form.