
Effective Salesforce use is often as much about habits as it is about technology. Here’s a habit every time-strapped, cash-conservative nonprofit organization should develop sooner rather than later: backing up your work.
True story: when I was in graduate school, I had a big paper due to the end of the semester. Like most students, I waited untill the night before it was due. For hours, I sat typing away. As I reached the final page, the lights in my apartment flickered. Power outage. The lights came back on, but you can guess what happened to my paper. I hadn’t saved any part of it along the way, so I paid the price of of re-typing the whole thing.
“But wait a minute,” I hear you say. “Isn’t Salesforce in the cloud? Doesn’t my account get backed up on servers from Kansas City to Kuala Lampur? Why would I have to back it up manually?”
True, Salesforce is in the cloud.
True, it’s backed up automatically to different servers.
But this is also true: when you make large changes to your Salesforce data, you’re stuck with the “last, best” version of your data. Even when it isn’t doing what you need it to do and you want to go back to the data set before that “last, best” version.
If that large change doesn’t turn out as envisioned, you’ll want to have your very “last, best” version of your data to fall back on when those large batch changes don’t quite work out. To be assured that you always have that version, always backup your data before loading a new app, doing a large data migration, or any other operation that will significantly change your data.
You can back up( or in Salesforce language, export) your data in two ways: on demand or regularly. Here’s how:
- Setup → Data Management → Data Export
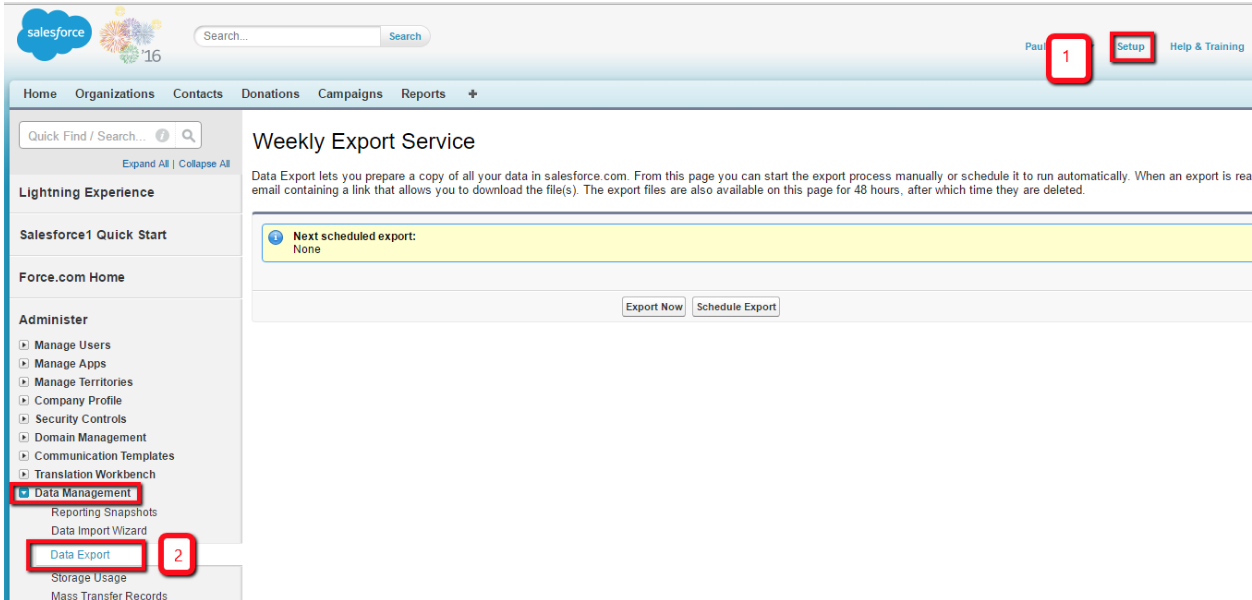
- Click Export Now →
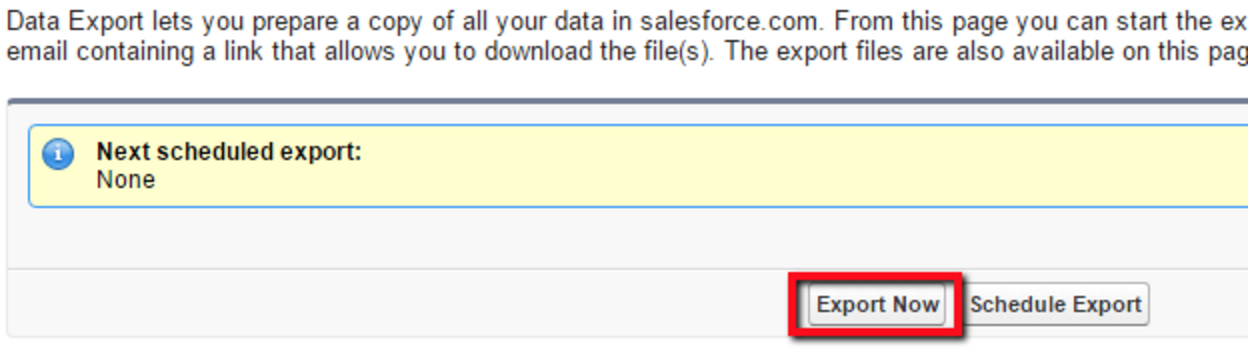
- Click Start Export (Click check boxes as appropriate)
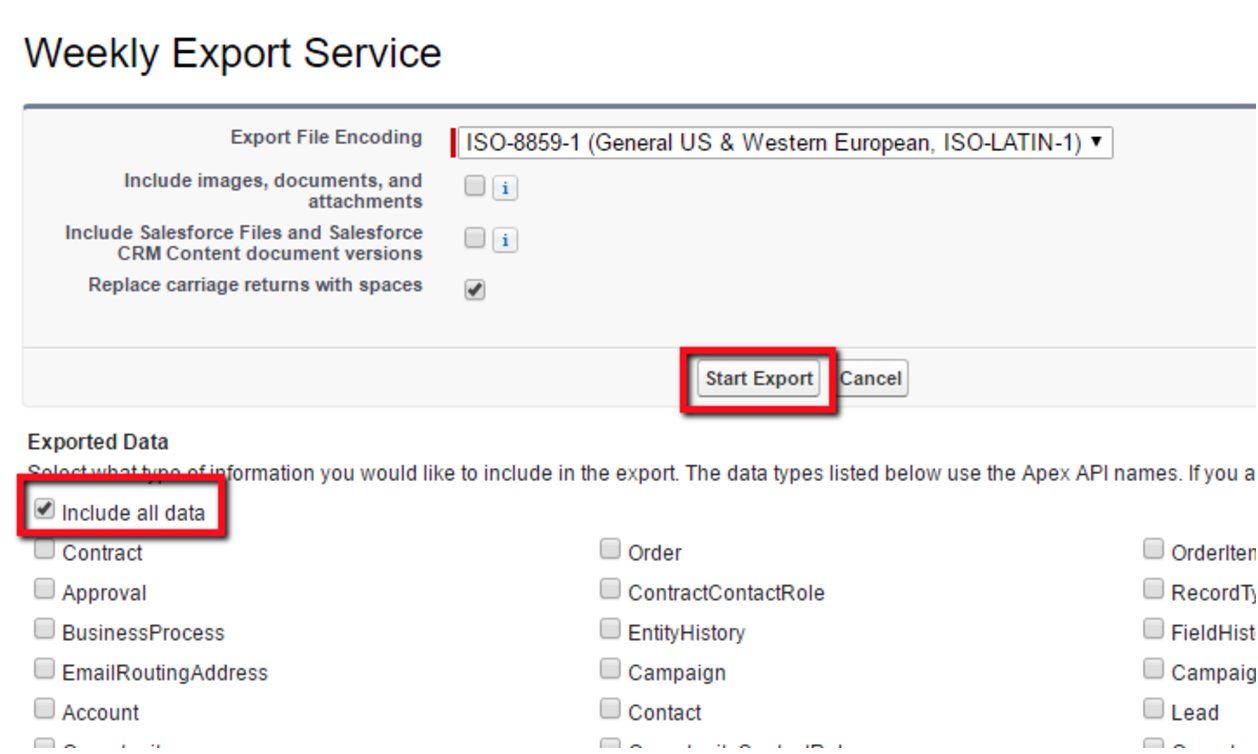
- Go to email for link to exported file
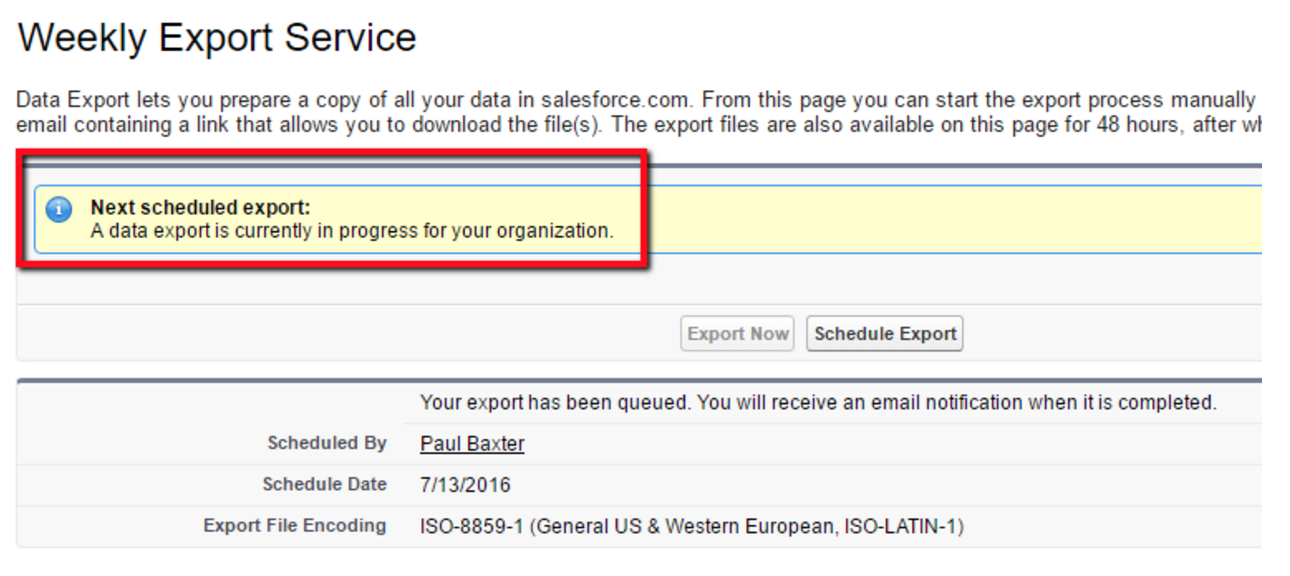
- Download the file and save it in a safe place where you can access it again. We recommend scheduling regular Exports to maintain data integrity.
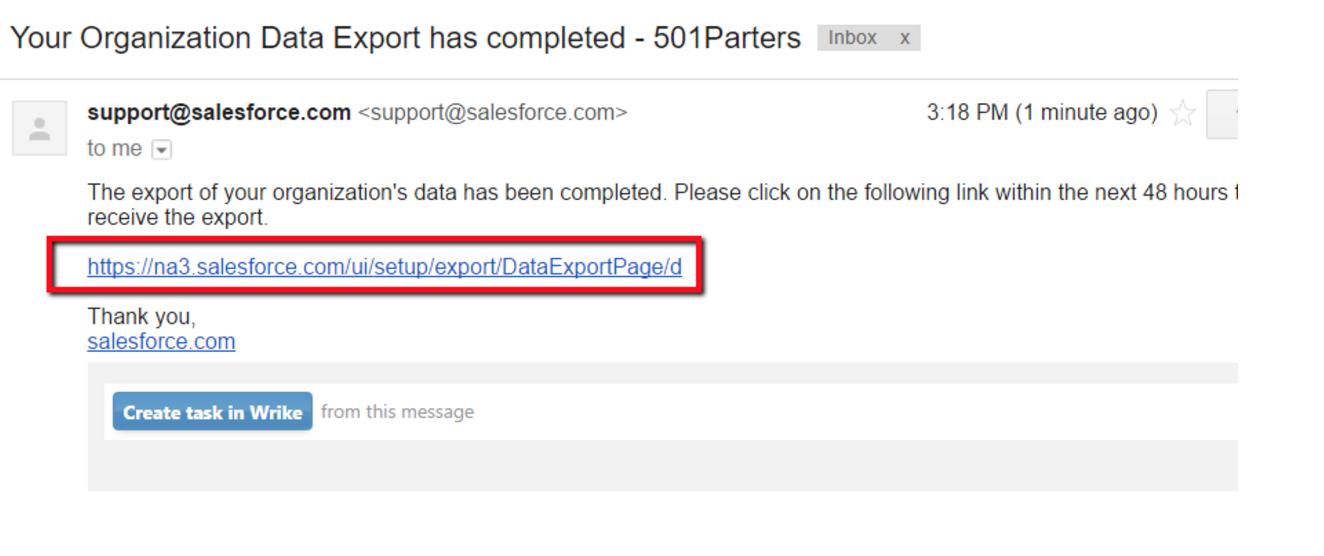
- To schedule regular updates (we suggest weekly), click “Schedule Export” and set the day and time you want the updates to occur:
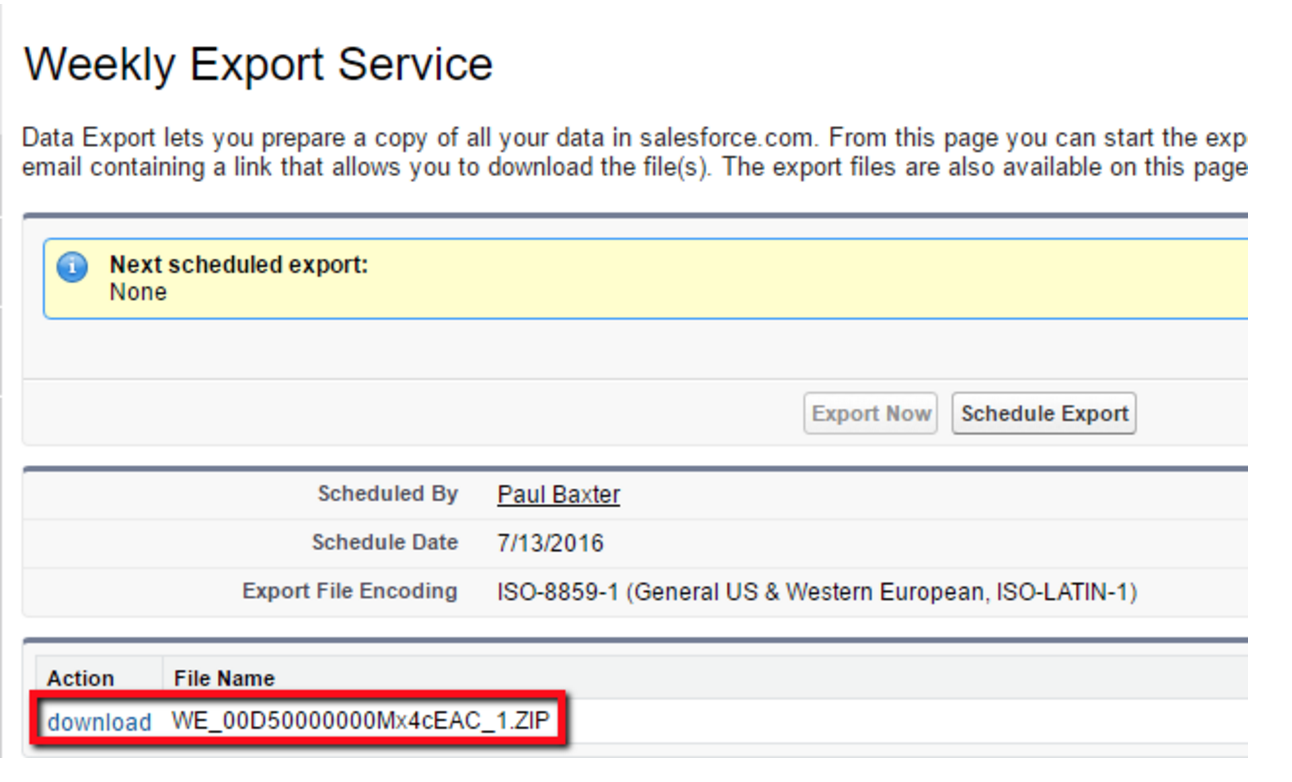
By following these steps and setting up regular updates, your data is always the most recent data to revert to should something goes awry, and ensure that your data is 100% safe and secure.

